QVscribe for Teams Server Installation
Complete Installation Guide for QVscribe for Teams Server: Setup, Configuration, and License Activation
You will receive a license key and QVscribe download information from QRA upon completion of payment. If you did not receive your license key or QVscribe download, please contact support@qracorp.com.
You will receive the following items as part of your download package:
-
QVscribe for Teams download file, this can also be downloaded from the below link, this folder has the AdoptOpenJDK, PostgreSQL 15.5 and External Properties file:
https://info.qracorp.com/hubfs/QTS-Server-6.zip -
PostgreSQL 15.5-1
-
External Properties file
-
License Key
-
QVscribe Client download file(s)
Creating Folder for all QTS Artifacts
All files sent to you should be copied and saved to the folder on your C drive. We usually suggest C:\qts.
Validating Windows
Ensure you have a validated Windows edition: Windows Server 2016 R2 or above is required.
Installing OpenJDK
Your next step is to install OpenJDK8u or above from AdoptOpenJDK Website:

1. You can find the download file for OpenJDK in the folder provided by QRA Corp.
2. On the Custom Setup page, by Set JAVA_HOME variable drop down the X and select "Will be installed on local hard drive". Do the same for JavaSoft (Oracle) registry keys.

3. After you hit next, click install.
Installing PostgreSQL
Your next step is to install PostgreSQL Version 15.5-1 or above from PostgreSQL Global Development Group:
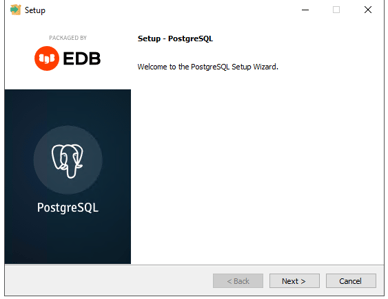
1. You can find the download file for PostgresSQL in the folder provided by QRA Corp.
2. Use the default installation path that PostgreS creates (C:\Program Files\PostgreSQL\15)
3. On the Select Components page, please unclick Stack Builders.
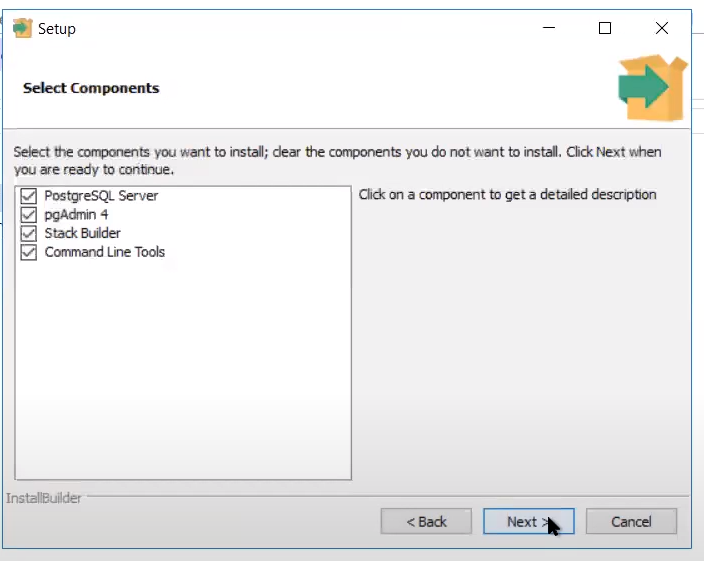
4. Fill out the following credentials during the download:
Username: postgres Port: 5432
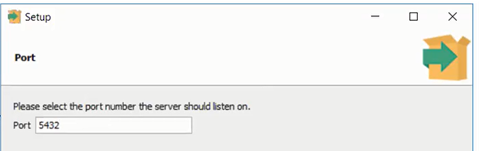
5. Enter your created PostgreSQL password details in the external.properties file
Please note that the external.properties file is used for externalizing QTS instance-specific information necessary for it to function in different environments. At Service start, the configuration details contained in this file are applied in the initialization of the application. The particular values configured in this file need to be provided by the user for QTS to work as expected.
Contents of this file by default are:
server.port.http= 8080*
server.port=8443*
server.ssl.key-store = file:c:/qts/yours.jks*
server.ssl.key-store-password = password*
server.ssl.key-password = keypairpass*
server.ssl.key-alias=solid*
postgresEnabled = true*
postgresUrl=jdbc:postgresql://127.0.0.1:5432/postgres*
postgresUsername=postgres*
postgresPassword=password*
Please be sure to update all details within the external properties file with your specific information before starting QTS. Failures in the service successfully starting are often due to misconfiguration in this file so it is important to take care in setting them. Changing these values and restarting the service will reapply any changes made.
Installing QVscribe for Teams Server
Your next step is to run the QVscribe for Teams installer which you can find in your google drive folder provided by QRA Corp.
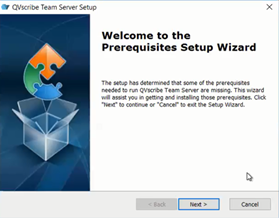
1. During the setup, ensure you select the folder you created in your C drive for your logs and your external properties. C:\qts\logs
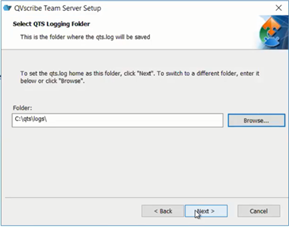
2. When the installation completes, the installer will automatically open a browser window and navigate to the localhost for you.
Please note: the browser opened will be the default browser on your machine. However, it is recommended to ensure QVscribe Team Server is accessed via Google Chrome to avoid any issues.
3. Please wait for QVscribe Team Server service to launch. Wait approx. 30 seconds before refreshing the page on the browser to bring up QTS. The QTS launch time may vary depending on the machine.
4. Set the QVscribe admin username and password and use the license key sent to you to initialize the server on startup. The key will create a request file.
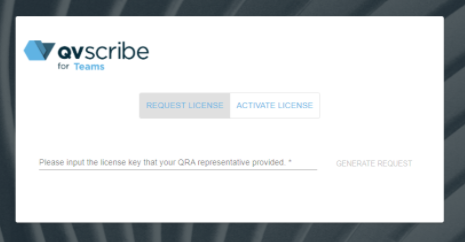
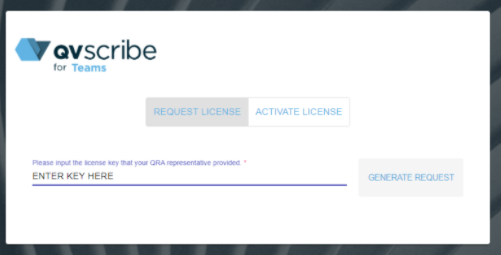
Please send the requested file to support@qracorp.com. The requested file is a secure key that node locks the QVscribe for Teams license to your server.
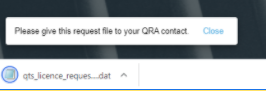
We suggest completing the installation during a call with us so we can send over the license to you on the call, and complete the installation right away. Once you have the license file, you can log in.
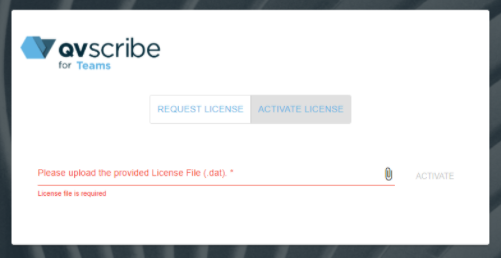
Once you have set the QVscribe admin username and password and are logged into the QVscribe, you should see the below dashboard.
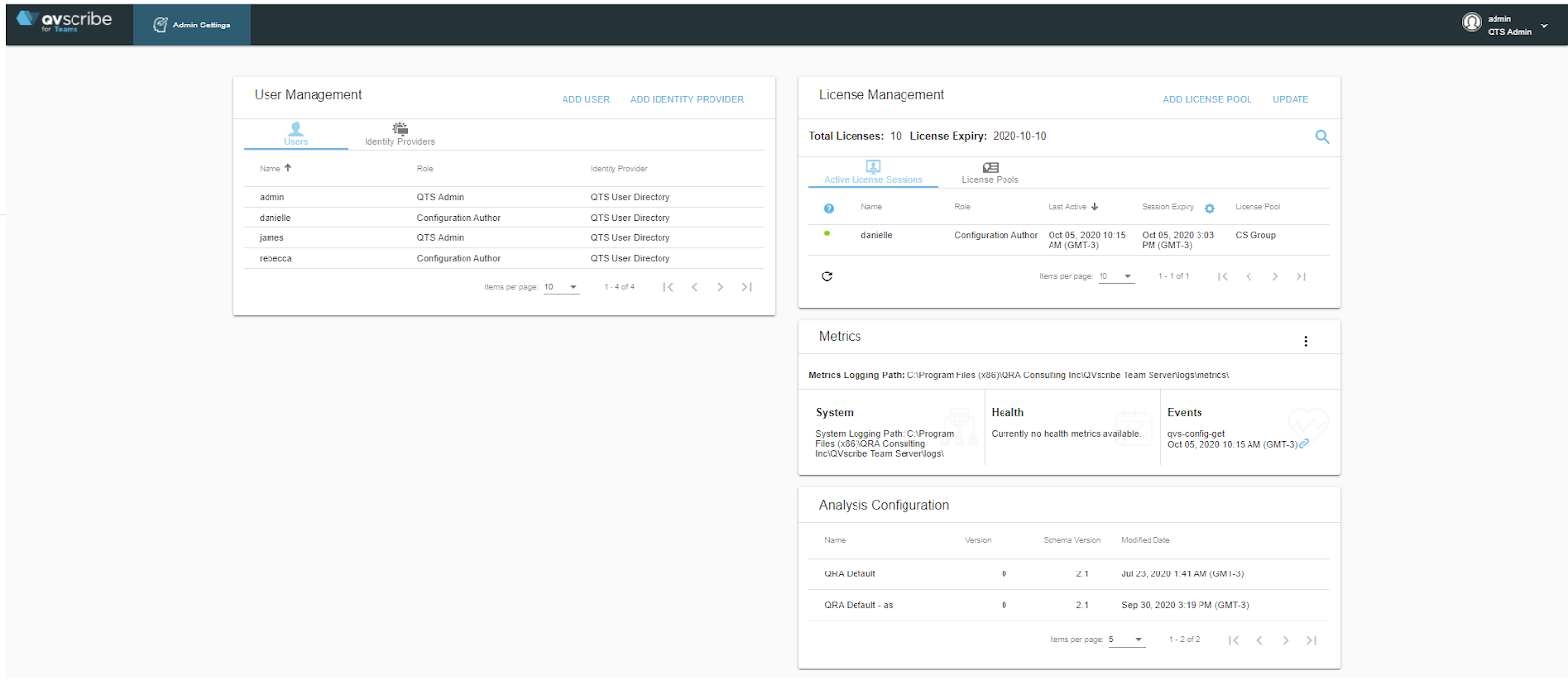
.png?width=75&height=75&name=4.0%20(7).png)