QVscribe Polarion User Set Up - Edge
All QVscribe for Polarion users will need the following to setup QVscribe:
1. Download files for the QVscribe Browser extension
2. The QVscribe Teams Server hostname/IP
3. Active Directory Support Installer *Note: Necessary if installing from Chrome/Edge stores and wanting to authenticate with Microsoft Active Directory
4. Their username and password *Note: This not needed if you are using Active Directory for licensing
QVscribe Installation Process
There are two ways to install QVscribe now, either between installing the .msi or via the Webstore:
Installing using the Webstore
Go to the Edge webstore and add the extension to your machine and click on Get:

Installing using the .msi
Step 1: Run the installer QVscribeForChrome_[version].msi installer

Step 2: Open Microsoft Edge and type edge://extensions in your address bar. You can also access your extensions by clicking on the elipsis icon on the top right corner of your Edge browser. Click on Extensions.


Step 3: Enable the Developer Mode present on the bottom left corner of the window.

Step 4: Select Load-Unpacked

Step 5: Select folder (%appdata\%QRA Consulting Inc\Qvscribe\chrome\extension) in the folder bar at the bottom of the window that opens.

Step 6: Disable the Developer Mode.

Step 7: After installing the QVscribe Browser Extension, you should see the QVscribe icon in the upper right next to the address bar in Microsoft Edge, it will be greyed out if you are not signed in

To login, click on the Log into Server button
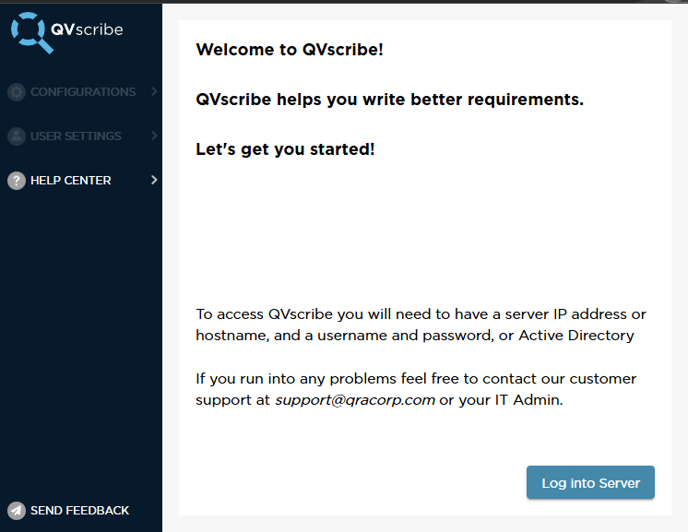
Step 8: After you click on login a new tab will open prompting you to choose between Cloud user or QTS user
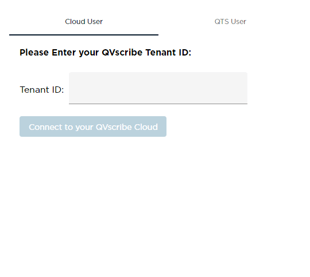
Option 1: Connecting using QVscribe Cloud
- For Cloud user, you will need to enter the cloud tenant that you were given by your deployment staff member, once you add it click on Connect to your QVscribe Cloud

- Once you click on Connect to your QVscribe Cloud, a popup will appear to sign into your Microsoft account:

Option 2: Connecting by QTS User Directory (Username and Password)
You will need to enter your QVscribe user address
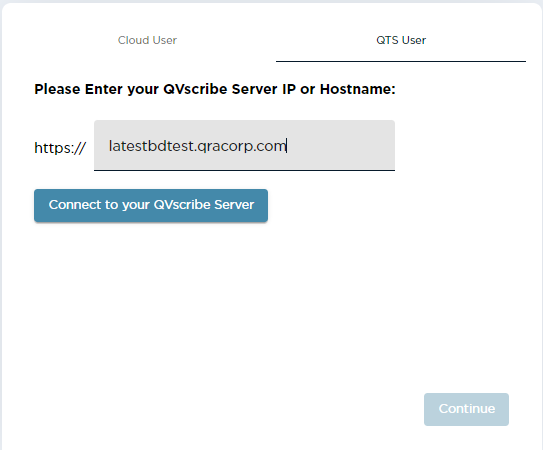
You will need to choose QTS User Directory and click on "Continue"
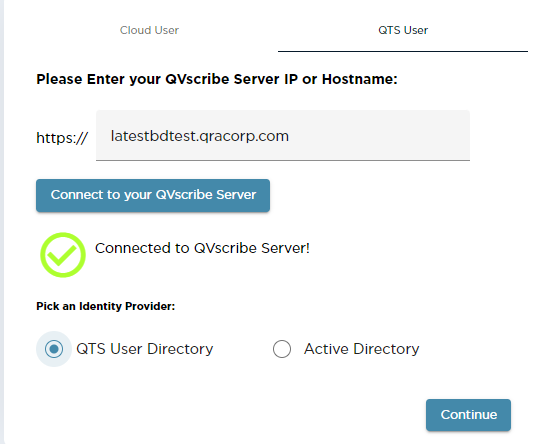
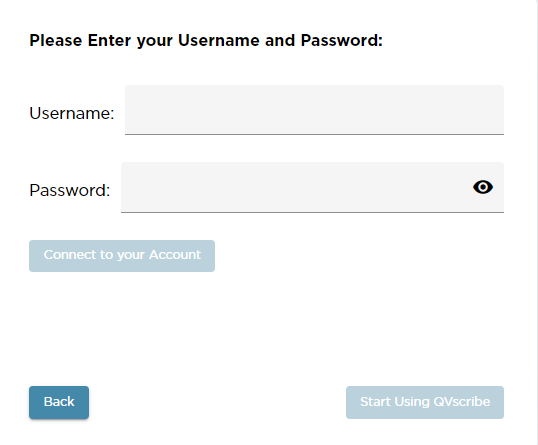
Option 3: Connecting by Active Directory
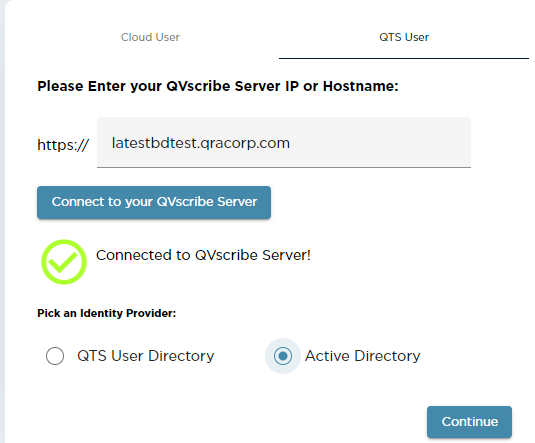
Once you have connected you by AD, you will receive the following message.
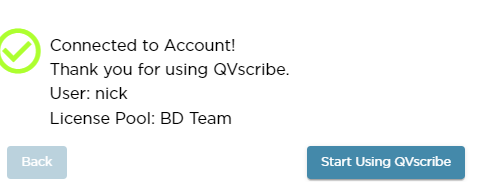
.png?width=75&height=75&name=4.0%20(7).png)