Navigating the QVscribe for DOORS Next Configuration Window
Accessing the Configuration
The QVscribe for DOORS Next configuration can be accessed using the Extension located to the right of the address bar in your browser Google Chrome or Microsoft Edge.
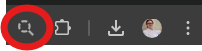
Functionality
The QVscribe for DOORS Next Configuration has 3 key sections. Configurations, User Settings, and Help Center. The default screen highlights the active configuration, the user currently signed into QVscribe, the version number of the extension, the status of the QVscribe analyzer as well as quick access to the QVscribe Help Center.
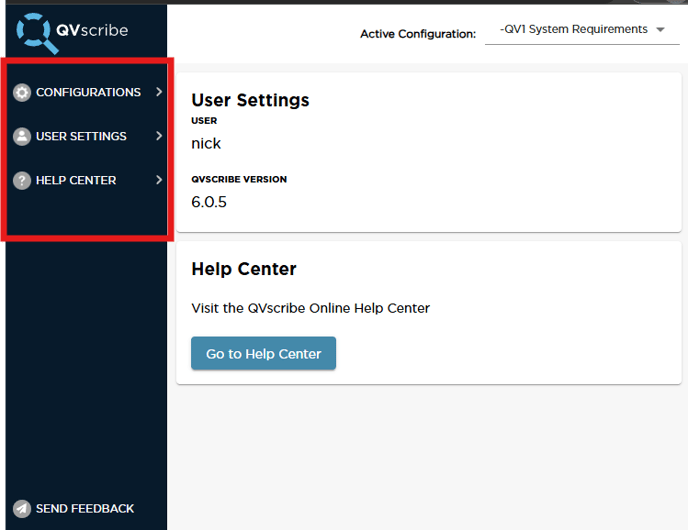
Configuration
The ability to select any saved configuration is available to all users, but to change settings within the configuration requires the “Configuration Author” role. You may select a saved configuration in the drop-down menu on the top right corner of the QVscribe window.
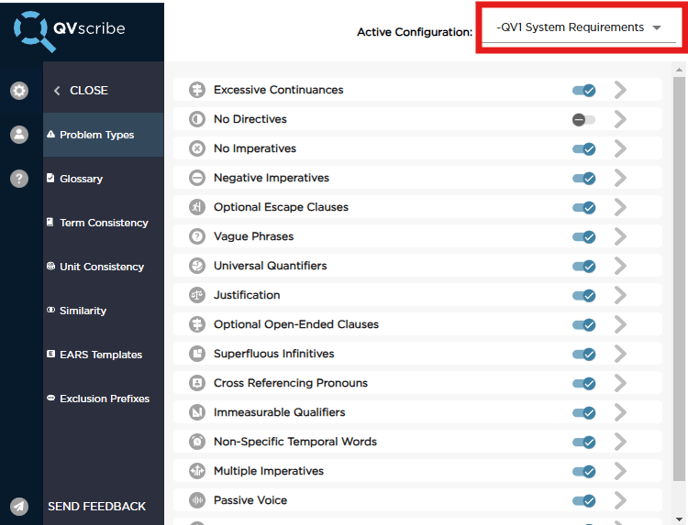
The configuration section of the QVscribe extension is used to modify settings for:
-
Problem Types
-
Glossary
- Term Consistency
-
Unit Consistency
- Similarity
-
Exclusion Prefixes
Once Configurations have been selected there is a secondary menu that will allow users to navigate to the settings for each of the above sections.
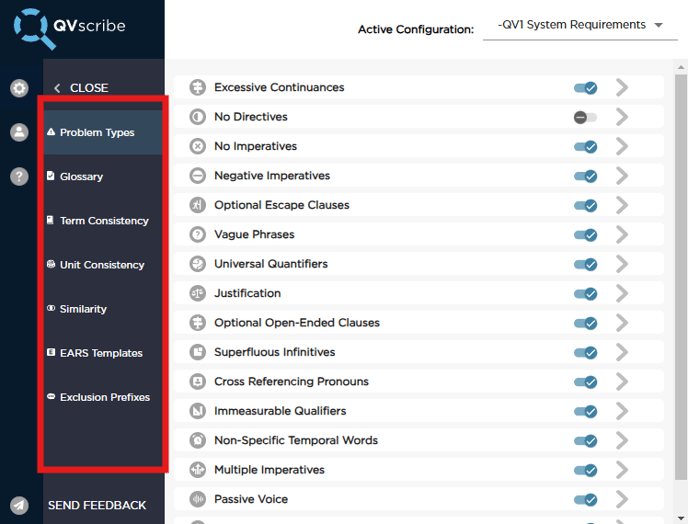
The Trigger Words option can be further expanded to display a tertiary menu to edit each of the configurable quality indicators.
Problem Types
Problem Types option can be further expanded to display a tertiary menu to edit each of the configurable Problem Types.
The Problem Types tab consists of sixteen sub-sections, each representing a class of words/phrases corresponding to each key Problem Types used in the analysis and scoring of requirements.

In the Problem Types tab, each Problem Types sub-section consists of two lists of Problem Types: the list on the left – Your Words- which are the terms used during the QVscribe quality analysis to assess that Problem Types in the requirement; and the list on the right labeled Example Words showing the set of most common Problem Types.
Note that the QVscribe list of Problem Types comes pre-populated with the Example Words, but this should generally be modified to meet your specific requirements standards.
To Add a new word to the Qvscribe list, click the Add button below the list to invoke the Add window. Enter word/phrase you wan to add to the list and then click OK.

To edit the word or phrase, click on the word you want to edit in the QVscribe list and click the Edit button to invoke the Edit window with the current Word/Phrase. Edit the word/phrase as needed and click OK.

To remove an existing word/phrase, click on the word you want to remove from the QVscribe list and click the Remove button.
Custom Configurations
Custom configurations allow a Configuration Author or QTS Administrator to enable/disable Problem Types in their configurations by selecting the toggle switch in the Problem Types pane, or under the Problem Type themselves.

This allows authors to dig deeper into identified Problem Types that are relevant to their authoring process and increases the granularity an author can get into.

When a category is disabled, the analysis will readjust the scoring as needed, and will show the author an “N/A” under the Problem Type so that the user is aware that they are not currently being scored on the disabled category.

Glossary
Glossary allows users to create a list of terms with definitions that promotes consistency within the team/organization this will help improve quality score of overall requirements. This provides the capability of showing acceptable terms in your QVscribe analysis to help reduce vagueness and improve communication between authors. By following a defined glossary, all users will have the exact meaning of a term, and improve clear language. This will also allow potential acronyms or terms that may infringe on rules in the configuration to be acceptable by the subject matter expert when present in the Glossary.

You can add terms to Glossary by click on Add a Glossary Term

Once a term is added the screen will change, this new screen will allow you to Add, Edit and Remove terms.

if you have a .csv file that has a list of these terms it can be imported into QVscribe by clicking on Import.

Term Consistency

This similarity can be tuned in real-time with the Matching Strength Min and Max settings located in the Configurations Section of the QVscribe Browser Extension.
The Matching Strength gives the tolerance in the assessment of term similarity, such that a Matching Strength of 100% means the terms have to actually be identical for them to be considered similar, and as this Strength is decreased, then more terms will be considered similar.
Unit Consistency
Measurement units are key to the specification of qualities in requirements. QVscribe scans through all selected requirements/artifacts and detects any units within them based the user-configurable list accessible in the Configurations section. This list maintains the unit name, unit type, and common abbreviations. Each unit can be enabled/disabled, edited, or removed.

Units can be customized to suit your team’s needs and can be added, edited, and removed to determine what units are included in the analysis. You can add and edit units in this list by pressing Add or Edit and entering the new details for the unit.

Selecting whether the unit is part of the International System of Units simply allows for filtering of units present in a document based on these SI or not.
Similarity

The Matching Strength gives the tolerance in the assessment of term similarity, such that a Matching Strength of 100% means the terms have to actually be identical for them to be considered similar, and as this Strength is decreased, then more terms will be considered similar.
EARS Templates
QVscribe provides assistance to authors of requirements based on the Easy Approach to Requirements Syntax (EARS), with both EARS templates and a conformance check against these EARS templates.

Within the Configurations Section, you can choose to disable the QVscribe EARS conformance if this does not fit in with your business or the specific configuration.
This will automatically be checked as included and will be part of the QVscribe Quality Analysis details.
Exclusion Prefixes
In requirements. there are often sections/paragraphs or relating to the main requirement specification that are meant as comments, rationales, or explanations meant to provide context to the related requirement but are written in open form and generally do not follow proper requirements best practices. 
To address this, the Exclusions Prefixes tab helps by defining in QVscribe what term(s) is(are) used to define these context paragraphs so they are not included in the analysis of the actual requirement, and thus not skew the requirement's score.
Note: the paragraph will need to begin with this prefix for QVscribe to relate it to the requirement.
User Settings
The User Settings section provides a more detailed overview of the user account information, including seat pool, version number of QVscribe, status of the QVscribe Team Server, address of the QVscribe Team Server, and current selected Identity provider. Additionally, this is where users can sign out of QVscribe.
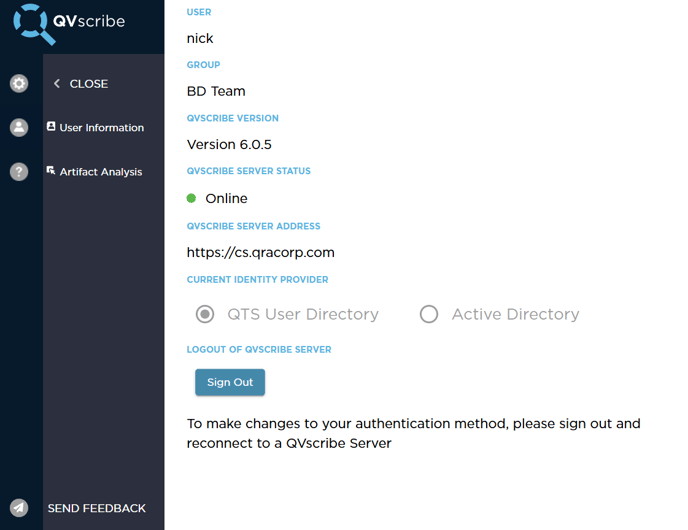
The user settings section of the QVscribe extension is used to modify settings for Artifact Analysis as well.
Artifact Analysis
The Artifact Analysis settings provide a list of the artifact types that are currently being analyzed by QVscribe in DOORS Next.
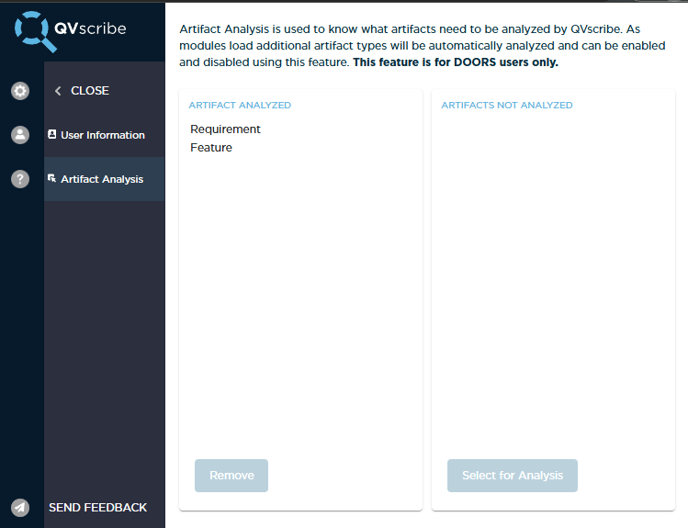
Help Center
The Help Center provides users a link to the QVscribe Knowledge Base, access to support contact details, and the ability to provide QVscribe logs that can be used to diagnose issues should they arise. Please view the Help Center in QVscribe for Jama for more detailed information.
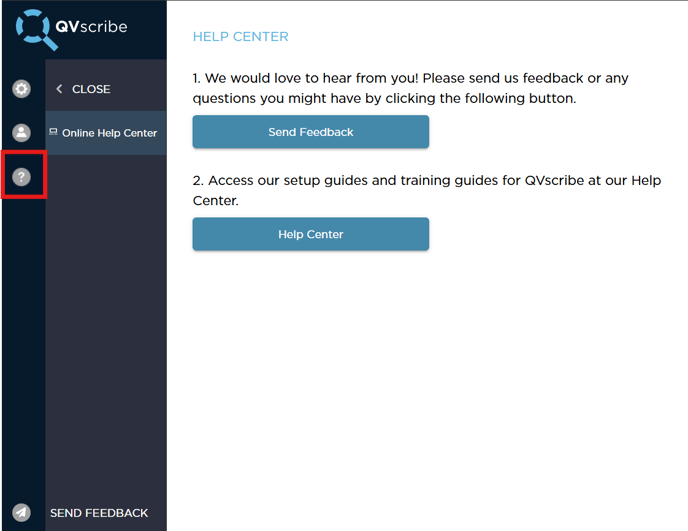
If you experience errors or unexpected behavior in QVscribe or if you would like to contact us for assistance, select the Send Feedback option above the Help Center button, or at the bottom of the QVscribe extension click on Send Feedback and follow the steps outlined in the popup window.

.png?width=75&height=75&name=4.0%20(7).png)