You can edit/author an item when it is in “Draft” status. You can do this by selecting the pencil icon to edit the item description. At this point, the QVscribe icon will be displayed.

You can edit/author items that are in Jama Reviews. You can do this by selecting an item with an active Review (meaning the review must be open and in progress).
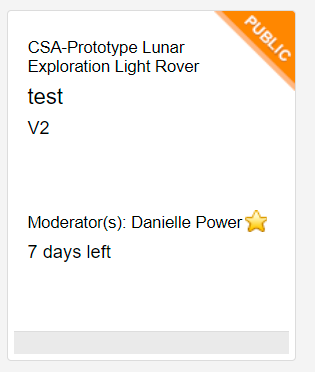
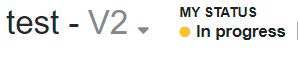
-
Click on the drop-down icon on the item you would like to review and then click Edit Item.
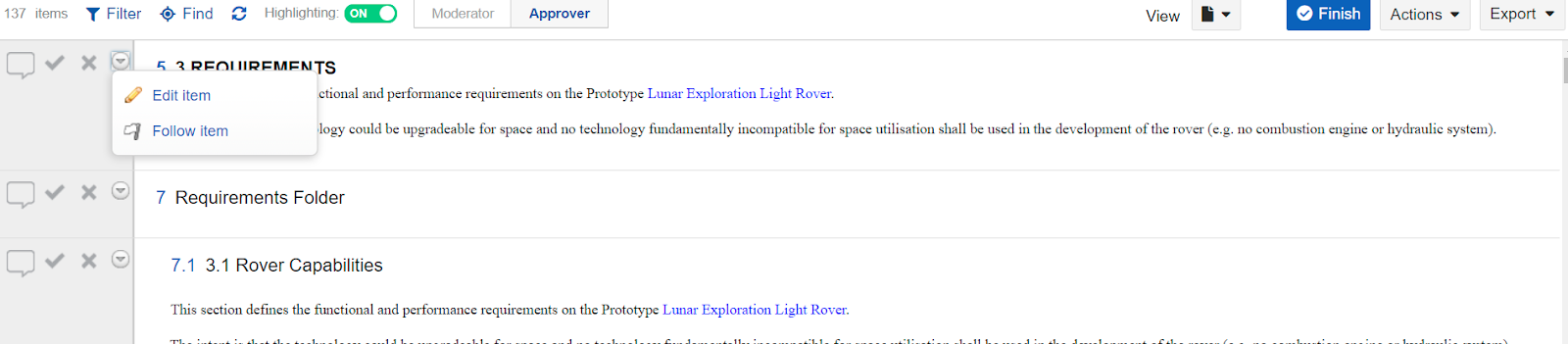
-
Click on the Edit item button, when you are viewing a single item in the Reviews.
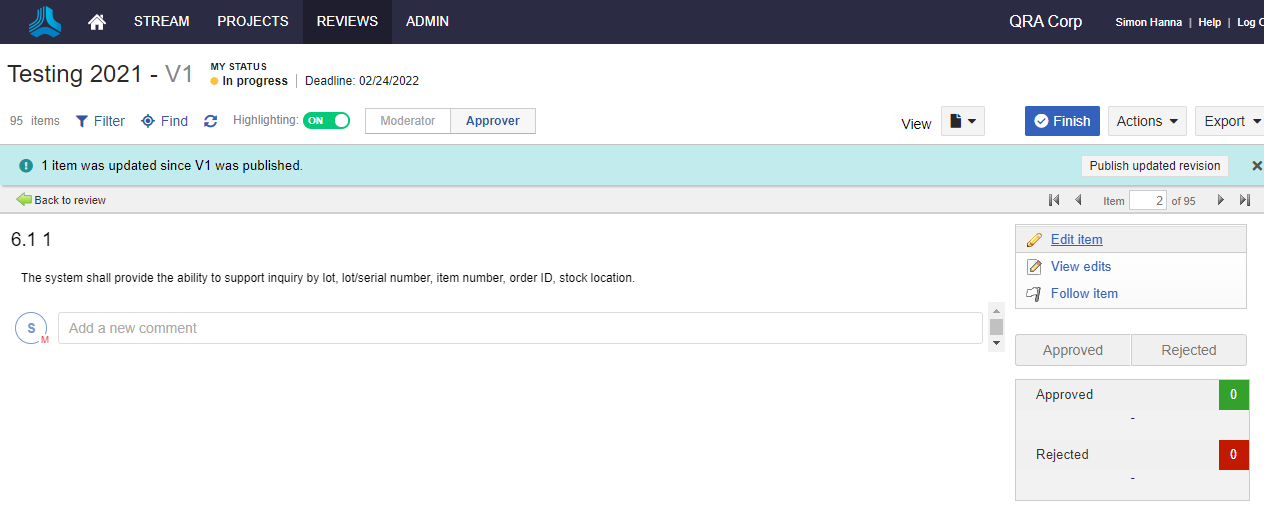
The item will then open up in a pop-up with the QVscribe icon present. Click on the icon to author in QVscribe.

Item text
If this QVscribe icon is clicked you will enter the QVscribe authoring view. This section provides access to the text of the item with any alerts highlighted and colour coded.

Within 2 seconds of any changes to the text, QVscribe will automatically rerun the quality analysis updating the score and any associated alerts according to the active configuration.
You can click on the icon to the right of the requirement to open it up in another tab to the specific Jama item.

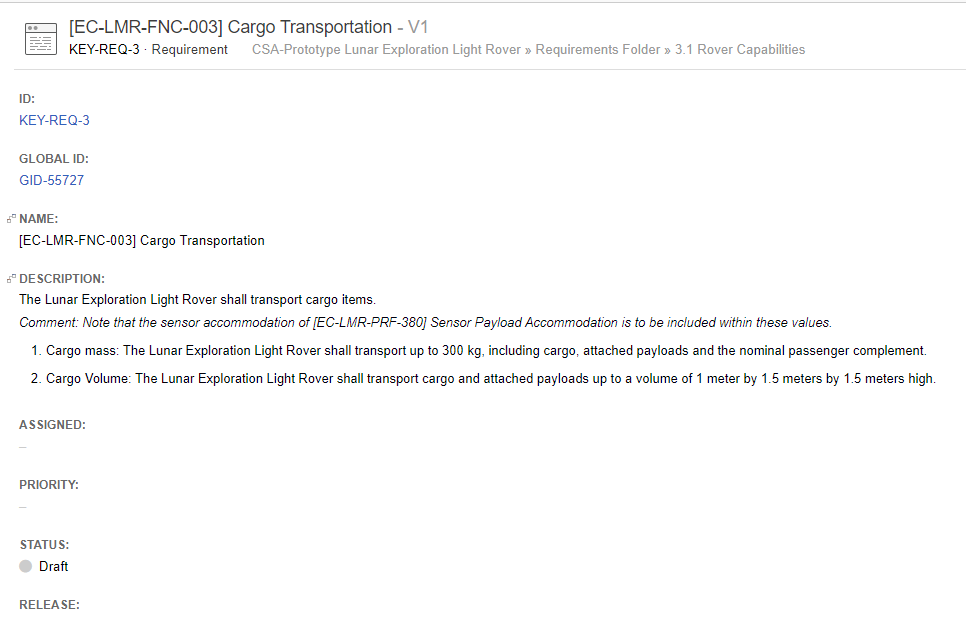
Note: QVscribe will not commit any changes to Jama. It will be important to save your changes in Jama as you normally would.
Alerts
The alerts section will identify all associated alerts with the selected text. Red alerts indicate issues that are affecting the quality score of the requirement/item while yellow alerts provide warnings recommending additional attention.

Selecting any of the alerts will expand the alert, displaying additional information for the author's consideration.
Filters
The filters section provides users with the ability to filter the specific alerts that are displayed in the Authoring view.

Selecting any of the alert categories will filter the alerts, displaying only the selected category.
Additionally, the filter section provides the quality score for the requirement/item and also displays the link to insert an EARS Template. See QVscribe for Jama EARS Templates section for more details.
.png?height=120&name=4.0%20(7).png)